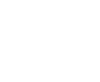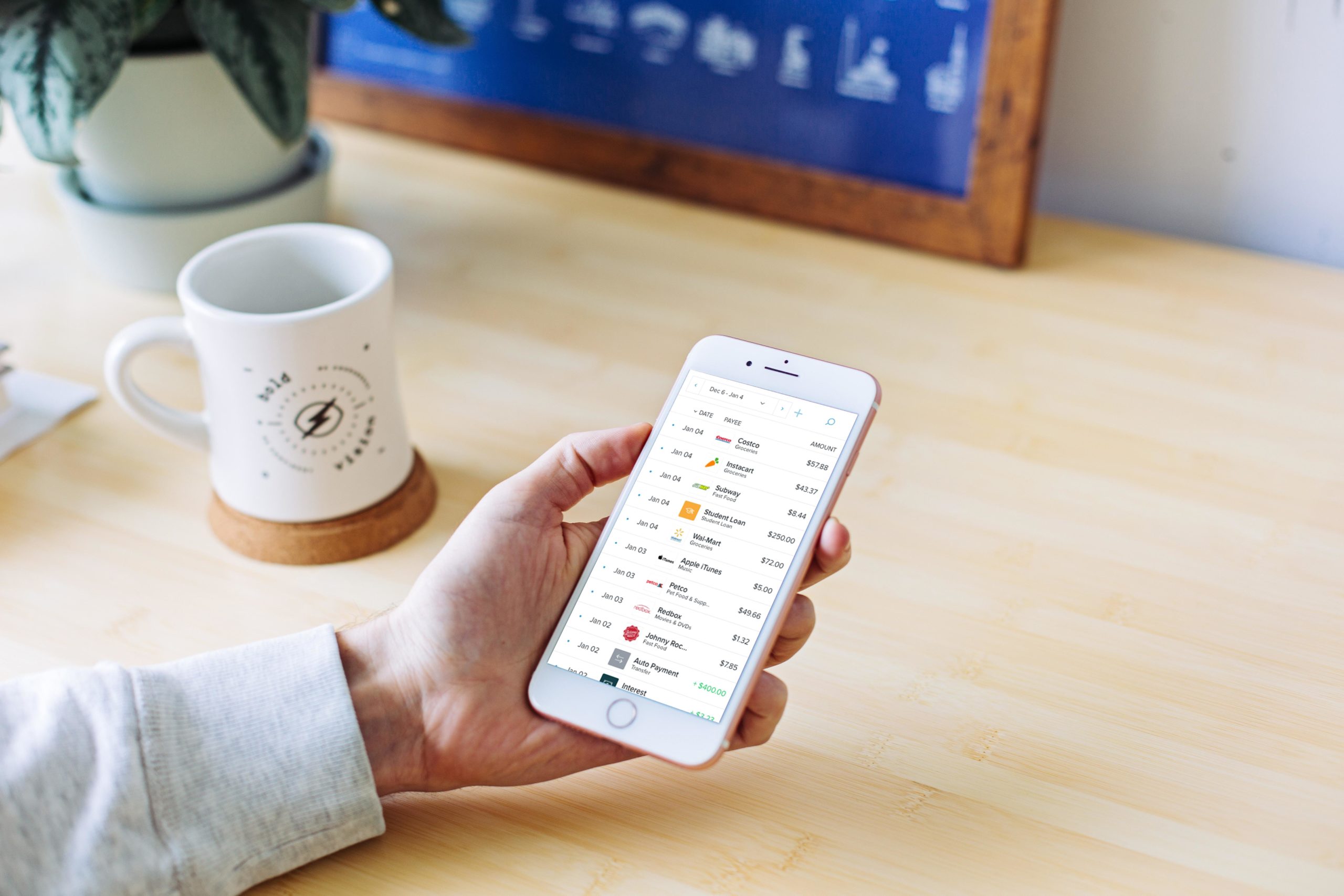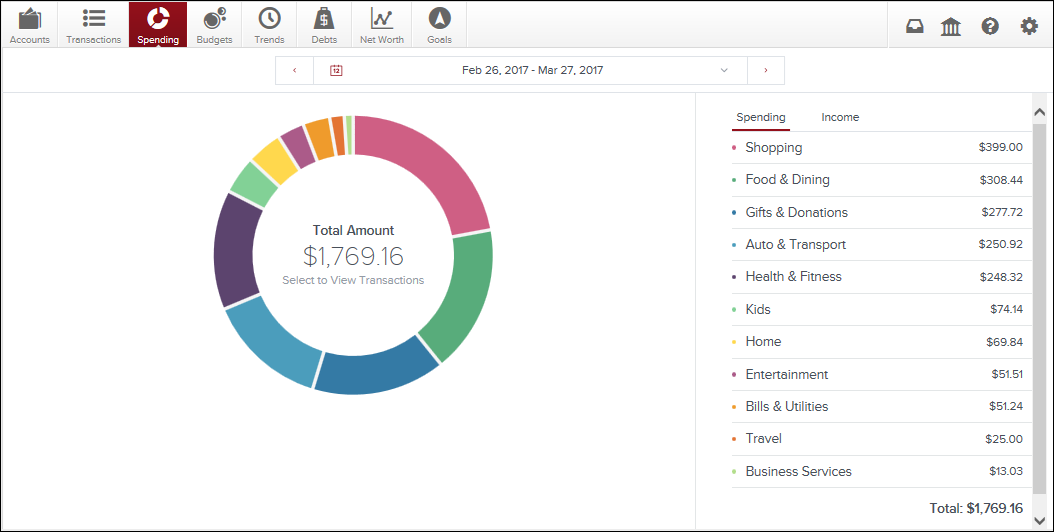February 24, 2023
Track Your Spending with Money Management
Tracking spending is easy. Here’s how it works. Get started by logging in to Online or Mobile Banking, Manage Money tab, and select Money Management. In Money Management, there is a Transactions tab that provides a consolidated list of your recent transactions from all internal and external financial accounts. You must first start this process by adding your accounts to the platform. Any of your external accounts or loans can be added to Money Management, such as savings accounts, checking accounts, money market accounts, and credit card accounts, and other investments.
After adding all of your accounts, it will immediately start adding all of your financial relationships to the screen, where you will be able to see your transactions. Most accounts will show transactions as far back as ninety days.
As your transactions appear on the screen, you’ll be able to see them categorized.
The categories you will see are:
- Shopping
- Food & Dining
- Gifts & Donations
- Auto & Transport
- Home
- Bills & Utilities
- Health & Fitness
- Kids
- Entertainment
- Travel
- Business Services
- Uncategorized (some transactions may not be automatically categorized, however you may edit these transactions. To edit these transactions, see below.)
We encourage you to go through your transaction history and check to make sure every transaction is categorized correctly. If you re-categorize a transaction, Money Management will attempt to remember your preference the next time you post a similar transaction. Customizing your transactions will make Money Management more accurate in the future.
To change a category, click on the category you wish to edit and select the correct transaction category from the list. Your change will be reflected across all reports in Money Management.
Where Is Your Money Going?
The Spending tab shows you where your money is going, by category, so you can better understand your spending habits and stay on track.
Click on a section of the wheel to see how much you’ve spent in each category. If your spending in a category is below 3% of your overall spending, it will be grouped in “Other” with other low-spending categories.
Click on any category to see a breakdown of spending by subcategory, such as how much you’ve spent in Food & Dining is on groceries versus eating out.
There are multiple options to adjust the date range for viewing your spending. To adjust the date range:
- Use the back and forward arrows to navigate through time
- Use the dropdown arrow to select from a list of preset date range options
- Use the dropdown arrow to open the calendar view to select a custom date range
By now you’ve taken the time to track your spending and categorize all of your transactions. Let’s talk about how to start getting notified of transactions that you make. Alerts will help you stay on track by keeping you notified of important events happening within your finances. You can be alerted by email or even text message!
By default, “simple alerts” are enabled. That means you’ll receive the following alerts on the Notifications tab, via email and mobile:
- A large deposit over $500 occurs
- A large expense over $100 occurs
- An account balance falls below $100
- You get charged a fee
- You have a debt payment coming up
Alerts can be edited, enabled, or disabled right from your settings.
Tracking your spending can sometime be a chore, but by utilizing this FREE* resource, you’re able to monitor your finances easily.
Click here to learn more about Money Management.
*Data charges may apply.
Want more credit union information?
Subscribe to eNews